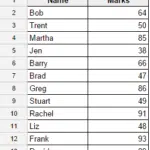Les feuilles de calcul ont tendance à contenir des informations sensibles. Pendant que votre feuille de calcul Google pourrait juste utilisé pour la planification, il est plus susceptible d’être utilisé pour les réunions budgétaires, les états des revenus/dépenses et les heures des employés. Lorsqu’une feuille de calcul est utilisée pour quelque chose de confidentiel, c’est-à-dire quelque chose qui contient des informations personnelles, des informations financières ou de la propriété intellectuelle, elle doit être sécurisée et protégée.
En ce qui concerne la plupart des documents, la meilleure façon de le faire est de les protéger par mot de passe. Mais il est un peu difficile de protéger par mot de passe les fichiers Google Sheet qui n’autorisent pas la protection interne par mot de passe.
Alors, pouvez-vous protéger Google Sheets par mot de passe ? La réponse courte est oui, mais c’est un peu compliqué.
Voyons comment protéger par mot de passe une feuille Google et ce que vous pouvez faire d’autre pour protéger vos données.
Pourquoi devriez-vous protéger par mot de passe une feuille de calcul Google ?
Google Sheets est une application basée sur le cloud. Tout est stocké en ligne. Lorsque vous allez modifier votre document, vous avez la permission de le voir. Si vous, et vous seul, avez la permission de le voir, ce n’est peut-être pas si grave.
Mais souvent, les feuilles de calcul sont partagées entre d’autres personnes. Vous pouvez le partager via un lien et laisser tout le monde avec le lien voir le document, mais cela peut être un peu risqué sans lui Cryptage Google Sheets.

C’est la puissance du cloud, et cela rend le cloud hyper-disponible. Le problème est que si vous partagez un lien Google avec n’importe qui, n’importe qui peut l’obtenir. Si quelqu’un se connecte à un appareil contenant vos informations cloud, celles-ci figureront déjà dans vos feuilles de calcul Google.
Au minimum, la protection par mot de passe garantit que les personnes qui n’ont pas le mot de passe ne peuvent pas entrer – même si elles ont trouvé le lien.
Le problème est que Google ne le fait pas réellement donner protection par mot de passe ou fonctionnalités de cryptage. Vous devez aller un peu plus loin pour vous assurer que vos documents sont protégés.
Comment protéger par mot de passe Google Sheets avec un mot de passe
Malheureusement, il n’existe pas de moyen intégré de protéger vos feuilles par mot de passe. Mais il existe une solution de contournement que vous pouvez utiliser en installant un script à partir de Skipser.com. Vous pouvez suivre leur guide en suivant ce lien pour article sur la protection par mot de passe. La première fois que vous protégez vos feuilles par un mot de passe, suivez ces instructions :
- Ouvrir une copie de la feuille protégée sur le site de Skipser
- Aller vers Outils > Éditeur de script.
- Dans cette fenêtre qui apparaît, sélectionnez Fichier > Gérer les versions et cliquez sur Enregistrer une nouvelle version.
- Laissez tous les champs vides et cliquez D’accord
- Aller vers Publier > Déployer en tant qu’application Web et cliquez sur Insérer bouton.
- Fermez cette fenêtre, vous trouverez un nouvel élément de menu Protéger le fichier
- choisir Protéger le fichier > Initialiser et spécifiez le mot de passe et les autorisations.
Comment chiffrer Google Sheets (Comment définir un mot de passe pour Google Sheets)
Une fois que vous avez configuré le fichier de cryptage avec les étapes ci-dessus, vous pouvez crypter vos données avec les étapes suivantes, assurez-vous simplement de ne pas modifier les deux premières lignes de la feuille.
- Aller vers Protéger le fichier > Chiffrer le fichier
- Entrer un mot de passe
Cela chiffrera les données dans chaque cellule.
Comment supprimer les paramètres Google Sheet Password Protect en déchiffrant les données
Lorsque vous ouvrez une feuille avec le script de protection par mot de passe, suivez simplement les mêmes étapes que vous avez utilisées pour chiffrer le fichier en premier lieu :
- Aller vers Protéger le fichier > Chiffrer le fichier
- Entrer un mot de passe
Cela déchiffrera les données dans chaque cellule.
Comment accéder aux feuilles de calcul cryptées sur votre téléphone
Vous ne pouvez pas chiffrer les fichiers sur votre téléphone, mais vous pouvez ouvrir les fichiers. Tout ce que tu dois faire est:
- Cliquez sur l’URL cryptée en haut de la feuille
- Entrer le mot de passe
Alternatives aux scripts de protection par mot de passe Google Sheets
Vous pouvez choisir de ne pas partager un document (ce qui signifie toujours qu’il est accessible depuis votre cloud personnel). Vous pouvez choisir de ne partager qu’un document avec un lien (en espérant que la mauvaise personne ne reçoive pas le lien). Ou, le plus sûr, vous pouvez partager un document avec des personnes spécifiques – mais encore une fois, cela peut être risqué car tout le monde sur son compte pourra également voir le document.

Comment verrouiller une feuille Google avec un mot de passe à l’aide de plug-ins
Malheureusement, il n’y a tout simplement aucun moyen de protéger par mot de passe Google Sheets en interne. Cela s’applique également aux autres programmes Google, tels que Google Docs.
Ce que vous pouvez faire, c’est installer un plug-in. Il existe des plugins tels que Protection par mot de passe pour Google Docs. Le problème est que non seulement la protection par mot de passe demande beaucoup de travail, mais cela signifie également que vous devez vous fier à un agent tiers. Apprentissage hcomment définir un mot de passe sur Google Sheets varie d’une application à l’autre. Pour en installer un, il suffit de chercher dans Place de marché Google Workspace.
Comment définir un avertissement logiciel pour l’édition de cellules dans Google Sheets
Si vous n’avez pas besoin de protéger toute la feuille des regards indiscrets et que vous souhaitez simplement empêcher les autres de modifier la feuille, vous pouvez simplement définir un avertissement. Suivez simplement ces étapes :
- Aller vers Données > Protéger les feuilles et les plages
- Choisissez les autorisations en ajoutant des e-mails de ceux qui ont l’autorisation de modifier
- Vérifier Afficher un avertissement lors de la modification de cette zone et cliquez Fini
Vous pouvez également protéger des plages au lieu de feuilles entières en spécifiant la plage dans l’option Sélectionner des plages dans Feuilles et intervalles protégés menu.
Comment supprimer des zones protégées
Pour supprimer la protection des plages, il suffit de :
- Aller vers Données > Protéger les feuilles et les plages
- Cliquez sur la zone ou la feuille protégée
- cliquer sur suis icône
Protection par mot de passe d’une feuille Google comme une feuille Excel
L’un des moyens les plus simples et les plus simples de protéger par mot de passe une feuille de calcul Google est en fait de la transformer en un classeur Excel. Excel dispose d’un protocole de cryptage simple et intégré, et l’exportation de Google Sheets vers Excel est très facile.
Tout d’abord, téléchargez votre feuille Google en tant que document XLSX.

Ouvrez-le ensuite dans Microsoft Excel. Confirmez que toutes les données ont été trouvées.
À partir de là, allez simplement dans Fichier -> Infos -> Protéger le classeur -> Crypter avec mot de passe.

Vous devez confirmer que le mot de passe est le mot de passe que vous souhaitez.

Vous avez maintenant un fichier contenant toutes les données de votre fichier Google Sheets ainsi qu’un mot de passe le protégeant.
Tant que vous ne partagez jamais votre document Google Sheets d’origine, il devrait être relativement bien protégé, au moins aussi bien protégé que votre compte. Le fichier que vous partagez doit toujours être le fichier Excel, qui reste protégé et contrôlé par un mot de passe.
N’oubliez pas votre mot de passe. Étant donné que les données protégées par mot de passe sont protégées par un cryptage unidirectionnel, il n’y aura aucun moyen de récupérer ou de réinitialiser votre mot de passe si vous ne vous en souvenez plus.
Masque une seule page dans une feuille Google
Si vous essayez de cacher des données aux autres, vous pouvez toujours cliquer avec le bouton droit sur une feuille et sélectionner “masquer”. À partir de là, assurez-vous que lorsque vous partagez la feuille, les autres ne peuvent que “lire” et “commenter” la feuille, pas la modifier. Ils ne pourront pas afficher la page que vous avez masquée, ils ne pourront donc pas voir ces données.

Mais notez que ce n’est pas toujours la meilleure façon de faire les choses, en particulier parce que les données sont toujours dans le fichier – si quelqu’un voulait vraiment les récupérer, il est possible qu’il le puisse. De plus, vous devrez afficher les données pour les modifier, ce qui les rendra visibles à toute personne consultant le fichier.
Vous verrez également l’option “Protéger la feuille”. Cela vous permet de définir des autorisations, mais ce n’est pas un problème de confidentialité, c’est un problème de contrôle ; vous pouvez empêcher les gens de modifier votre document, pas de le visualiser.
Impression de feuilles Google Excel
Bien que cela puisse sembler peu technique si vous êtes dans le même bureau que quelqu’un avec qui vous partagez des rapports, l’un des moyens les plus rapides et les plus simples de sécuriser les données consiste à imprimer une copie papier.
Les copies papier présentent plusieurs avantages. Ils ne peuvent pas être piratés par quiconque dans votre compte ou le compte du destinataire. Une fois qu’ils sont cassés, ils sont cassés. Et ils n’ont pas besoin d’être protégés par un mot de passe car ils ne sont accessibles que par une seule personne à la fois.
Parce que la plupart des solutions sont techniques, cette solution peut souvent être négligée. Mais considérez les avantages d’imprimer et de fournir des copies d’informations confidentielles, et de comptabiliser et de détruire ces copies lorsqu’elles sont terminées.
Autres façons de partager une feuille de calcul Google
Vous pouvez toujours protéger une feuille Google sans protection par mot de passe pour Google Sheets – ce n’est tout simplement pas aussi sécurisé.
- Gardez-le caché. Vous pouvez le garder non partagé (icône verrouillée) de tout le monde. Seul vous et vous seul pouvez accéder à ce fichier… en supposant que personne d’autre n’accède à votre compte cloud. Ce n’est pas parfait car quelqu’un peut toujours accéder à votre compte cloud, mais c’est proche.
- Partagez-le uniquement avec des personnes spécifiques. Partagez votre document avec des personnes spécifiques en leur envoyant une invitation via leur compte Google. Mais assurez-vous qu’ils comprennent que le document n’est que pour eux et limitez les autorisations si nécessaire.
- Partagez-le dans une capacité limitée. Si vous partagez un lien, vous pouvez le partager en mode vue ou commentaire, où au moins les utilisateurs ne pourront que commenter ou lire.
Conclut
Il existe donc des moyens sûrs de partager une feuille Google. Le problème est qu’il n’y a pas de cryptage interne ou de protection par mot de passe – vous devrez donc faire du travail vous-même.
Il est recommandé de protéger par mot de passe Google Sheets lorsqu’elles contiennent des informations confidentielles ou personnellement identifiables. si les informations ne seront pas diffusées en ligne, elles doivent être protégées par un mot de passe. Contrairement à Microsoft Excel, tout ce qui se trouve sur une feuille Google est visible sur le Web par défaut. Si vous commencez à partager votre document, cela peut avoir des conséquences inattendues.
Vous pouvez utiliser l’une des méthodes ci-dessus pour mot de passe protéger les fichiers Google Sheet, mais bÉtant donné que Google Sheets ne dispose pas d’une protection interne par mot de passe, le moyen le plus simple de protéger un fichier par mot de passe consiste en fait à le transformer en fichier Excel. En le convertissant en fichier Excel avant de le partager, vous pouvez conserver le document en toute sécurité, tout en profitant de certaines des principales fonctionnalités et avantages de Google Sheets lors de la création du fichier.
Vous pouvez également apprendre à masquer des colonnes pour des utilisateurs spécifiques dans Google Sheets.
Lié:
- Google Sheet : qu’est-ce que c’est et comment l’utiliser ? - 13 mars 2024
- Comment utiliser Google Sheet pour gérer vos données ? - 11 mars 2024
- Google Sheets vs Excel : Quelles sont les différences à connaître ? - 10 mars 2024

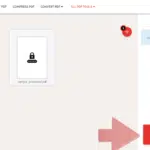
![Comment trouver des mots de passe enregistrés sur Chrome [Easy Guide] Comment trouver des mots de passe enregistrés sur Chrome [Easy Guide]](https://tutoriel-googlesheets.fr/wp-content/uploads/2022/11/comment-trouver-des-mots-de-passe-enregistres-sur-chrome-easy-guide-150x150.png.webp)
![Comment trouver un mot de passe WiFi sur un iPhone [5 Easy Ways] Comment trouver un mot de passe WiFi sur un iPhone [5 Easy Ways]](https://tutoriel-googlesheets.fr/wp-content/uploads/2022/11/comment-trouver-un-mot-de-passe-wifi-sur-un-iphone-5-easy-ways-150x150.png.webp)