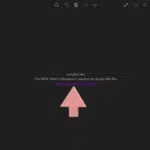iMessage est pratique pour envoyer des photos et des vidéos, mais il ne transférera pas de vidéos de plus de quatre minutes et demie. Heureusement, il existe d’autres moyens d’envoyer des vidéos depuis un iPhone. Cet article les couvrira tous. Alors lisez la suite pour apprendre à envoyer de longues vidéos sur un iPhone.
Comprendre les limites d’envoi de l’iPhone, qu’est-ce qu’un gros fichier vidéo ?
Les appareils iOS ne peuvent actuellement envoyer que des vidéos de moins de quatre minutes et vingt secondes. Ainsi, pour les besoins de ce guide, toute vidéo plus longue que cela peut être considérée comme une grande vidéo.
Comment envoyer des fichiers vidéo volumineux depuis l’iPhone à l’aide d’Airdrop
L’envoi de longues vidéos sur iPhone est facile, grâce à la fonction airdrop d’Apple. Mais vous devez être à proximité du récepteur car il utilise la technologie Bluetooth. De plus, ils doivent activer leur Bluetooth, se connecter à iCloud et activer Airdrop dans leurs paramètres.
Voici les étapes à suivre pour envoyer une longue vidéo sur iPhone à l’aide d’Airdrop :
- Assurez-vous que les deux appareils sont proches l’un de l’autre. Assurez-vous qu’ils sont allumés et qu’ils disposent de suffisamment de batterie pour durer tout au long du processus de transfert.
- Assurez-vous que l’appareil du destinataire peut accepter les fichiers airdrop. Nous discuterons des étapes pour activer cela à la fin de cette section.
- Ouvrez Photos sur l’appareil de l’expéditeur et cliquez sur Vidéos dessous Types de médias section.
- Là, vous devez sélectionner le fichier que vous souhaitez envoyer au destinataire.
- Cliquez sur sur l’écran vidéo Partager icône en bas à gauche de l’écran.
- Sélectionnez Airdrop dans le menu qui apparaît. Vous verrez une liste de tous les appareils à proximité disponibles pour le transfert. Si vous ne voyez pas l’appareil du destinataire, attendez quelques secondes que la liste se mette à jour. Vous pouvez également cliquer sur Parachutage à nouveau pour actualiser la liste.
- Cliquez sur l’appareil du destinataire.
Cela lancera le processus de transfert. Soyez patient et évitez de trop éloigner les appareils car le temps d’envoi varie en fonction de la taille de la vidéo. Vous saurez que le fichier a été transféré lorsque le clip apparaîtra dans la Photos app sur l’appareil iOS du destinataire ou ci-dessous Téléchargements sur macOS.
Bien qu’AirDrop soit souvent stable, le transfert peut échouer si vous essayez de partager plusieurs vidéos de plus de quelques centaines de gigaoctets à la fois. Il est préférable de transférer une vidéo à la fois pour cette raison. Sinon, il peut être difficile de récupérer un fichier supprimé.
Comment configurer votre appareil pour recevoir des fichiers Airdrop
iOS
Voici les étapes à suivre pour configurer votre iPhone ou iPad pour recevoir des fichiers Airdrop :

- cliquer sur Réglages icône sur l’écran d’accueil.
- Cliquez sur dans le menu des paramètres Général.
- Là, cliquez sur suivant Parachutage.
- Ici, vous pouvez choisir si vous voulez Tout le monde pour pouvoir vous envoyer des fichiers ou vous voulez juste le vôtre Contacts uniquement. Sélectionnez l’option souhaitée.
macOS
Voici les étapes à suivre pour configurer votre mac afin de recevoir les fichiers Airdrop :
- Recherchez “AirDrop” dans Projecteur ou recherchez l’application directement dans Chercheur.
- Là, cliquez sur suivant Permettez-moi d’être découvert par.
- Ici, vous pouvez choisir parmi Tout le monde ou Contacts uniquement, selon vos préférences.
Comment envoyer de grandes vidéos depuis l’iPhone en utilisant iCloud
Bien qu’il existe d’autres alternatives de stockage en nuage, vous avez probablement déjà un compte iCloud si vous possédez un iPhone.
Les vidéos longues et les fichiers volumineux peuvent être partagés à l’aide des 5 Go de stockage gratuits fournis avec iCloud. Le choix idéal pour vous est Mail Drop si votre fichier ne dépasse pas cette limite de 5 Go. Alors que la fonction Apple Mail Drop vous permet d’envoyer des pièces jointes jusqu’à 5 Go via un lien direct par e-mail, la limite de taille des pièces jointes d’iOS Mail est de 20 Mo. Le destinataire dispose de 30 jours pour télécharger le fichier après avoir reçu le lien.
Comment envoyer une longue vidéo sur iPhone via iCloud :
1. Sur l’écran d’accueil, cliquez sur Photos icône pour ouvrir l’application.
2. Recherchez la vidéo que vous souhaitez partager.
3. Après avoir sélectionné la vidéo, cliquez sur Partager icône.

4. Sélectionnez Courrier possibilité.
5. Lorsque vous êtes sur la page de composition d’e-mail, votre pièce jointe sera automatiquement ajoutée au message.
6. Ajoutez votre destinataire et votre objet. Entrer votre Email.
7. Sélectionnez Envoyer possibilité.
8. Vous remarquerez que votre pièce jointe est trop volumineuse. Il y aura une option pour utiliser Mail drop.

9. Sélectionnez Utiliser Mail Drop possibilité.
10. Votre message commencera automatiquement à être envoyé.
Le processus de transfert démarrera en arrière-plan si votre vidéo jointe n’a pas déjà été sauvegardée sur iCloud. Une fois le téléchargement terminé, votre e-mail sera envoyé.
Lecture connexe : Comment télécharger des vidéos youtube
Comment envoyer des vidéos volumineuses depuis l’iPhone à l’aide de Cloud Storage
Bien qu’iCloud soit souvent excellent pour sauvegarder les données de votre iPhone, un autre service tel que Dropbox, Microsoft OneDrive ou Google Drive est généralement un meilleur choix pour partager des fichiers vidéo de plus de 5 Go. Les différents services sont livrés avec différents plans de stockage, alors jetez un coup d’œil avant d’en utiliser un. Pour cet exemple, examinons l’envoi de vidéos depuis l’iPhone à l’aide de Google Drive.
Pour envoyer une longue vidéo par e-mail :
- Téléchargez d’abord l’application sur votre appareil. Vous pouvez le faire en vous rendant sur l’App Store.
- Ouvrez l’application et soit Créer un nouveau compte ou s’identifier à un existant.
- Sur l’écran principal, cliquez sur le coloré Plus (+) icône dans le coin inférieur droit de l’écran.


- cliquez ici Télécharger icône dans le menu qui apparaît en bas de l’écran. Là, cliquez sur suivant Photos et vidéos.
- Sélectionnez le fichier que vous souhaitez télécharger.
- Une fois la vidéo téléchargée sur Google Drive, cliquez sur l’icône avec trois points à côté.
- Un menu apparaîtra. Là, cliquez Partager bouton.
- Cela ouvrira une autre fenêtre qui ouvrira les options de partage. Là, vous devez entrer l’e-mail du destinataire Personnes zone de texte.
- cliquer sur Envoyer bouton en haut à droite de l’écran pour envoyer l’e-mail.
Comment envoyer de longues vidéos sur un iPhone en le compressant
S’assurer que les fichiers vidéo sont compressés sur votre iPhone avant de les envoyer est le meilleur moyen d’envoyer une longue vidéo. Cela peut être fait en utilisant deux méthodes.
La première méthode consiste à ajuster les paramètres d’enregistrement vidéo pour économiser de l’espace de stockage avant d’enregistrer la vidéo. Pour ce faire, ouvrez Réglages app sur votre iPhone et accédez à Caméra. Là, cliquez sur suivant Enregistrer une vidéo. Ici, vous pouvez choisir les options qui vous aident à réduire la taille de l’enregistrement, afin que vous puissiez enregistrer plus tout en économisant sur le stockage. Mais cela n’aide pas lorsque vous envoyez des vidéos à partir d’un iPhone déjà enregistré.
La deuxième méthode consiste à utiliser un programme pour compresser les fichiers vidéo. Il existe de nombreuses applications différentes qui font cela, mais les instructions générales sur la façon d’envoyer une vidéo trop volumineuse ressembleraient à ceci :
- Passez à Magasin d’applications et chercher “Compression de vidéo”.
- Téléchargez une application et ouvrez-la.
- Charger la vidéo
- Sélectionnez la taille de votre vidéo cible.
- Appuyez sur Enregistrer. L’application compresse le fichier et l’enregistre dans votre galerie.
Questions fréquemment posées
Comment puis-je envoyer une longue vidéo depuis mon iPhone ?
Vous pouvez apprendre à envoyer une grande vidéo depuis l’iPhone vers un e-mail via un service cloud comme iCloud, ou vous pouvez d’abord compresser le fichier pour l’envoyer via iMessage.
Quelle est la durée maximale d’envoi d’une vidéo sur iPhone ?
La durée maximale d’une vidéo que vous pouvez partager via iMessage est actuellement d’environ 4 minutes et 20 secondes sur iOS 14.4, ce qui représente une amélioration par rapport aux 3 minutes et demie précédentes dans les versions iOS précédentes. iMessage vous demandera de couper des vidéos plus longues pour les envoyer. Cependant, la taille du fichier peut également être un facteur lors de la diffusion d’une vidéo.
Au lieu de cela, vous pouvez envoyer des fichiers plus volumineux tels que des pièces jointes iCloud ou d’autres fournisseurs de cloud par e-mail.
Où puis-je trouver mes vidéos sur mon iPhone ?
Pour afficher les vidéos capturées avec l’appareil photo iOS, ouvrez l’application Photos comme vous le feriez normalement, puis sélectionnez “Albums”. Sélectionnez le bouton de retour pour revenir à la section principale “Album” si elle n’est pas déjà visible. Pour afficher uniquement les vidéos enregistrées avec l’appareil photo de l’iPhone, recherchez et sélectionnez “Vidéos”.
Comment transférer des fichiers vidéo de mon iPhone vers mon ordinateur ?
Le moyen le plus efficace consiste à connecter l’iPhone à votre ordinateur via une connexion USB.
- Connectez l’iPhone au PC à l’aide d’un câble, puis déverrouillez-le.
- cliquer sur Commencer puis cliquez sur Photos pour ouvrir l’application.
- cliquer sur Importer puis cliquez sur À partir d’un périphérique USB.
- Là, vous devez sélectionner les éléments que vous souhaitez importer sur votre PC et choisir où vous souhaitez les enregistrer. Assurez-vous que les vidéos sont sur votre appareil. Ils ne sont pas affichés s’ils sont stockés dans le cloud.
Transfert de fichiers volumineux
Maintenant que vous savez comment envoyer de longues vidéos sur un iPhone, vous pouvez utiliser les mêmes méthodes pour tout autre type de fichier volumineux que vous souhaitez partager depuis votre iPhone. Notez que certaines des méthodes que nous avons mentionnées nécessitent deux appareils Apple, tels que Airdrop et iCloud, vous devrez donc peut-être utiliser l’une des autres méthodes si vous envoyez vers ou depuis un appareil Android ou Windows.
Lié:
- Google Sheet : qu’est-ce que c’est et comment l’utiliser ? - 13 mars 2024
- Comment utiliser Google Sheet pour gérer vos données ? - 11 mars 2024
- Google Sheets vs Excel : Quelles sont les différences à connaître ? - 10 mars 2024



![Comment obtenir iMessage sur un PC Windows [2 Methods] Comment obtenir iMessage sur un PC Windows [2 Methods]](https://tutoriel-googlesheets.fr/wp-content/uploads/2022/11/comment-obtenir-imessage-sur-un-pc-windows-2-methods-150x150.png.webp)
![Comment transférer des données d'Android vers iPhone [Fast & Easy] Comment transférer des données d’Android vers iPhone [Fast & Easy]](https://tutoriel-googlesheets.fr/wp-content/uploads/2022/11/comment-transferer-des-donnees-dandroid-vers-iphone-fast-easy-150x150.png.webp)