Comma Separated Value, ou CSV, est un format de fichier de données en texte brut non standard utilisé pour stocker et échanger des informations sous forme de tableau ou de feuille de calcul.
Alors que les fichiers CSV omettent toute information de formatage, leur nature en texte brut les rend très faciles à interpréter pour n’importe quel programme.
Ce qui rend les CSV si utiles, c’est qu’ils offrent un moyen pratique d’échanger des informations entre des bases de données, des tableurs et d’autres programmes.
Vous pouvez ouvrir un fichier CSV dans Google Sheets, quel que soit le programme qui a créé le fichier.
Ce guide couvre les deux façons de importer CSV dans Google Sheets.
Comment importer CSV dans Google Sheets et l’ouvrir
Vous pouvez télécharger CSV sur Google Sheets à tout moment.
Vous ne pouvez pas importer un fichier CSV directement à partir d’une URL, vous devez le télécharger sur votre appareil et le télécharger pour obtenir le fichier CSV dans Google Sheets.
Les étapes suivantes montrent comment importer un fichier CSV dans Google Sheets :
- Ouvrez un fichier Google Sheets existant ou créez une nouvelle feuille de calcul.
- Sélectionnez “Fichier” dans le menu d’en-tête et sélectionnez “Ouvrir”.
- Dans le nouveau menu “Ouvrir un fichier”, sélectionnez l’onglet “Télécharger” et cliquez sur “Choisir un fichier sur votre appareil”. Notez que vous pouvez également faire glisser le fichier CSV dans la zone de la fenêtre et ignorer l’étape suivante sur les appareils Windows/Mac.
- Recherchez et sélectionnez le fichier CSV à l’aide de l’interface du navigateur de fichiers de votre appareil. L’exemple montre l’ouverture du fichier “myCSV.csv” à partir du dossier “Téléchargements” sur un appareil Windows 10.
- Google Sheets crée et démarre un nouveau classeur nommé d’après le fichier CSV.
Vous pouvez maintenant travailler avec le fichier CSV comme s’il s’agissait d’un classeur Google Sheets intégré. Étant donné que CSV ne contient aucune information de formatage, vous devrez peut-être passer un peu de temps à nettoyer la feuille de calcul.
L’exemple suivant montre les mêmes données avec des colonnes redimensionnées, des informations inutiles supprimées et une ligne d’en-tête formatée.
Ajouter un CSV à Google Drive et importer un CSV dans Google Sheets
Vous pouvez également télécharger des fichiers CSV sur votre Google Drive et les ouvrir dans Google Sheets. Les étapes suivantes montrent comment télécharger un fichier CSV sur votre Google Drive et l’ouvrir dans Sheets.
- Démarrez votre Google Drive.
- Cliquez sur le bouton “Nouveau” dans le coin supérieur gauche de la fenêtre Google Drive.
- Sélectionnez “Télécharger un fichier” dans le menu “Nouveau”.
- Localisez le fichier CSV sur votre appareil à l’aide de son interface de navigateur de fichiers. L’exemple montre l’ouverture du fichier “myCSV.csv” à partir du dossier “Téléchargements” sur un appareil Windows 10.
- Google Drive crée un nouveau classeur Google Sheets nommé d’après le fichier CSV. Cliquez sur le fichier dans la fenêtre contextuelle de pied de page de téléchargement pour le démarrer en mode aperçu.
- Cliquez sur “Ouvrir avec Google Sheets” pour ouvrir le fichier dans Google Sheets.
- Google Sheets affiche le fichier CSV importé sous forme de classeur.
Conseils pour importer CSV dans Google Sheets lorsqu’il est mal formaté
Étant donné que CSV est un format non standardisé, vous pouvez rencontrer des problèmes avec des données importées de manière incorrecte.
Le terme “valeurs séparées par des caractères” est également souvent utilisé avec CSV car certains CSV utilisent autre chose qu’une virgule pour la division cellulaire désignée.
D’autres fois, vous ne pourrez peut-être pas ouvrir un fichier CSV dans Google Sheets, et votre seule option est de copier/coller les informations CSV dans Google Sheets à partir d’une autre source.
Google Sheets dispose d’un outil de séparation des données intégré que vous pouvez utiliser pour résoudre les problèmes avec les CSV.
Notez qu’ouvrir le fichier CSV dans un éditeur de texte et essayer de le copier/coller dans Google Sheets formatera tout dans une seule colonne.
Cet outil fonctionne de la même manière avec n’importe quel caractère de séparation, y compris une virgule.
Cet exemple utilise les mêmes informations CSV que les exemples précédents, mais remplace les virgules par des points-virgules.
Les étapes suivantes montrent comment fractionner un CSV mal formaté ou importé :
- Mettez en surbrillance et copiez (Ctrl+C pour PC, CMD+C pour Mac) les informations CSV à partir d’un éditeur de texte, d’une page Web ou d’une autre source de données. L’exemple montre un fichier CSV ouvert dans Google Chrome.
- Ouvrez votre fichier Google Sheets et collez (Ctrl+V pour PC, CMD+V pour Mac) les données dans la première cellule ouverte. Les données viendront en respectant les sauts de ligne pour les lignes, mais toutes les informations seront dans une seule colonne.
- Mettez en surbrillance les données CSV importées dans la feuille de calcul.
- Ouvrez le menu déroulant “Données” dans l’en-tête et sélectionnez “Diviser le texte en colonnes”.
- Cliquez sur la fenêtre contextuelle “Séparateur :”.
- Pour les besoins de ce didacticiel, sélectionnez l’option “Personnalisé” dans les données (vous pouvez sélectionner “Point-virgule” ou “Détection automatique” pour ce cas d’utilisation spécifique et cela fonctionnerait).
- Entrez la valeur du séparateur personnalisé dans le champ “Personnalisé” pour diviser les cellules. Dans l’exemple, nous utilisons un point-virgule, mais vous pouvez entrer une virgule ou une autre valeur pour vous conformer au formatage des données CSV.
- La feuille de calcul affichera désormais les données CSV avec des cellules correctement divisées.
Conseils pour travailler avec des fichiers CSV afin de les rendre plus utiles
- Supprimer les lignes indésirables
- Supprimer les colonnes vides
- Utiliser la formule de concaténation pour nettoyer les cellules
Ce didacticiel a couvert les deux principales façons de importer CSV dans Google Sheets et comment contourner les erreurs et limitations d’importation.
J’espère que vous avez trouvé ce tutoriel utile!
Autres tutoriels Google Sheets susceptibles de vous plaire :
- Google Sheet : qu’est-ce que c’est et comment l’utiliser ? - 13 mars 2024
- Comment utiliser Google Sheet pour gérer vos données ? - 11 mars 2024
- Google Sheets vs Excel : Quelles sont les différences à connaître ? - 10 mars 2024


















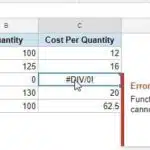

![Le guide ultime de CONCATENATE Google Sheets [Easy!] pour 2022 Le guide ultime de CONCATENATE Google Sheets [Easy!] pour 2022](https://tutoriel-googlesheets.fr/wp-content/uploads/2022/11/le-guide-ultime-de-concatenate-google-sheets-easy-pour-2022-150x150.png.webp)

