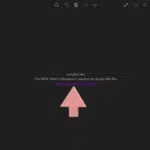Vous souhaitez imprimer des documents et des photos mais vous n’avez pas d’ordinateur portable pour vous connecter à votre imprimante ? Il s’avère que vous pouvez imprimer ce que vous voulez directement depuis votre iPhone. Mais comment imprimez-vous depuis votre iPhone ?
La méthode la plus simple utilise une méthode sans fil qui nécessite une configuration Airprint sur l’iPhone. Si vous ne pouvez pas ou ne voulez pas utiliser une connexion sans fil, il existe d’autres options.
Aujourd’hui, nous vous montrons comment imprimer depuis iphone de quelques manières différentes.
Qu’est-ce qu’AirPrint ?
AirPrint est une méthode sans fil qui utilise le Wi-Fi pour connecter des appareils afin que vous puissiez facilement imprimer. Pour utiliser AirPrint sur un iPhone, assurez-vous simplement que votre appareil et votre imprimante sont connectés au même réseau Wi-Fi.
Une fois connecté, vous pouvez imprimer directement depuis un iPhone. Apple s’est associé à des entreprises comme HP pour rendre cette technologie possible.
Lecture connexe : Comment corriger l’erreur de dernière ligne non disponible
Comment configurer AirPrint
Voyons comment ajouter une imprimante sans fil à un iPhone en suivant les étapes ci-dessous.
Étape 1: Accédez à l’application “Paramètres” sur votre appareil iOS et appuyez sur “AirPrint”. Vous pouvez également accéder à ce menu en cliquant sur “Général” puis en appuyant sur le bouton AirPrint.
Sélectionnez une option pour sélectionner ce que vous souhaitez afficher dans le menu. Vous pouvez choisir d’afficher toutes les imprimantes disponibles ou uniquement celles sur lesquelles votre appareil peut imprimer.
Étape 2: Appuyez sur “Terminé”, puis sur l’onglet “Imprimer et numériser”. Sélectionnez une imprimante dans la liste et allumez-la si elle était précédemment désactivée.
Maintenant, vous êtes prêt à partir!
Comment imprimer depuis un iPhone avec AirPrint
Étape 1: Assurez-vous que la fonction AirPrint est activée et vérifiez si votre imprimante est disponible pour AirPrint.
Étape 2: Accédez à la page Web, au document, etc. que vous souhaitez imprimer
Étape 3: Cliquez sur le bouton partager
Étape 4: Faites défiler vers le bas et cliquez Imprimer
Étape 5 : choisir Imprimante dans Paramètres de l’imprimante
Si votre imprimante est compatible AirPrint, allumée et connectée au même WiFi, elle apparaîtra dans la liste des options disponibles et vous pourrez simplement imprimer à partir de là.
Lecture connexe : Imprimer des étiquettes à partir de Google Sheets
Comment imprimer depuis un iPhone sans AirPrint + iPad aussi
Souvent, vous pouvez connecter le téléphone à une imprimante directement via un port USB. Après l’avoir connecté, allez à Paramètres > Paramètres de l’imprimante > Imprimante > Ajouter une imprimante à l’iPhone. Vous pouvez ensuite imprimer normalement. Sinon, vous pouvez utiliser des applications spécifiques à l’imprimante pour votre iPhone et suivre les instructions de l’application à partir de là pour imprimer via WiFi.
Comment imprimer depuis un iPhone ou un iPad avec un câble USB
Voici des instructions détaillées concernant comment ajouter une imprimante à l’iPhone via USB:
Étape 1: Assurez-vous que l’imprimante est sous tension. Il doit être compatible avec les appareils iOS.
Étape 2: Connectez votre appareil iOS directement à votre imprimante via un câble USB.
Étape 3: Déverrouillez votre iPhone et appuyez sur l’application “Paramètres”.
Étape 4: Faites défiler vers le bas et appuyez sur “Paramètres de l’imprimante”, puis appuyez sur “Imprimante”. Vous verrez une liste des imprimantes disponibles. Sélectionnez “Ajouter une imprimante à l’iPhone” lorsque vous voyez votre imprimante.

Étape 5 : Revenez en arrière et appuyez à nouveau sur le bouton Paramètres de l’imprimante iPhone pour accéder aux paramètres. Ici, vous pouvez gérer les copies ou modifier le travail d’impression en mode portrait ou paysage ou un certain nombre d’autres paramètres d’imprimante sur votre iPhone.

Étape 6 : Revenez à la section “Imprimante” et appuyez sur le nom de votre imprimante pour accéder à ses paramètres. Dans ce menu, activez l’option “Rendu du travail d’impression”. Cela marque une case à cocher indiquant “Imprimer directement sans AirPrint”, ce qui signifie que vous pouvez imprimer depuis l’iPhone sans utiliser AirPrint.
Étape 7 : Accédez à l’emplacement où se trouve le contenu que vous souhaitez imprimer. Confirmez votre intention et votre imprimante devrait commencer à imprimer depuis l’iPhone !

Imprimez depuis un iPhone ou un iPad à l’aide d’applications tierces avec Bluetooth ou par e-mail
Toujours en difficulté ? Les méthodes décrites ci-dessus ne sont pas les seules façons d’imprimer depuis l’iPhone vers une imprimante. Comment connecter un iPhone à une imprimante de 3 autres manières.
Si vous ne trouvez pas d’application de marque pour votre imprimante, certaines applications tierces sont disponibles. Un tel exemple est Printopia qui se couple avec votre appareil macOS et imprime depuis votre téléphone ou Printnode qui aide depuis les appareils Windows ou dans l’application.
Certaines imprimantes peuvent être connectées via Bluetooth. Vérifiez donc s’il est visible sur vos appareils Bluetooth. Après cela, il devrait vous demander de télécharger le bon logiciel.
Enfin, de nombreuses imprimantes connectées en wifi ont leur propre adresse e-mail. Partagez simplement les documents que vous souhaitez imprimer à l’adresse e-mail et imprimez à partir du menu de l’imprimante.
Lecture connexe : Définir une zone d’impression dans Google Sheets
Questions fréquemment posées
Puis-je imprimer directement depuis mon iPhone vers une imprimante ?
Oui, vous pouvez. C’est le moyen le plus simple d’imprimer à partir de votre appareil car vous n’avez pas besoin d’installer d’application pour imprimer – la fonctionnalité fait déjà partie de votre iPhone. Voici comment connecter l’imprimante à l’iPhone :
- Avec AirPrint, cliquez simplement sur le bouton Partager, puis sur Imprimer pour accéder au menu d’impression et sélectionnez l’imprimante.
- Si votre imprimante n’a pas AirPrint, vous pouvez essayer de connecter l’iPhone via USB.
Comment imprimer depuis un iPhone étape par étape ? / Comment imprimer depuis mon iPhone ?
Comment ajouter une imprimante à l’iPhone avec AirPlay. Disons que vous voulez imprimer une image. Tout d’abord, ouvrez l’application “Photos” sur votre appareil. Sélectionnez l’image et appuyez sur l’icône de partage (boîte avec flèche) en bas à droite de votre écran.
Ici, sélectionnez l’imprimante à partir de laquelle vous souhaitez imprimer, puis appuyez sur l’icône “Imprimante couleur” sur la page suivante.
Enfin, appuyez sur l’icône “Imprimer” et votre image commencera à s’imprimer.
Pourquoi mon iPhone ne trouve-t-il pas mon imprimante ? / Pourquoi ne puis-je pas trouver l’option d’impression sur mon iPhone ?
Parfois, ce problème peut être résolu en réinitialisant votre imprimante. Si le problème persiste après la réinitialisation, essayez de débrancher votre appareil, puis de le rebrancher.
Pour résoudre ce problème, sélectionnez votre imprimante dans le menu des paramètres de l’imprimante sous “Imprimantes et scanners” et activez l’option “Rendu du travail d’impression”.
Votre appareil devrait pouvoir le trouver. Si cela ne fonctionne toujours pas, vous devriez essayer de réinitialiser votre imprimante sans fil en la débranchant pendant quelques secondes, puis en la rebranchant.
Comment savoir si vous avez une imprimante AirPrint ?
La meilleure façon de vérifier si vous avez une imprimante AirPrint est d’ouvrir une application sur votre appareil avec une fonction d’impression.
Par exemple, ouvrez l’application “Photos” et appuyez sur “Partager” dans le coin inférieur droit. Cela affichera une liste des imprimantes disponibles. Si vous ne voyez pas votre imprimante sans fil dans la liste, il se peut qu’elle ne soit pas compatible avec AirPrint.
Comment savoir si mon imprimante est équipée d’AirPrint ?
Vous pouvez vérifier le nom de votre imprimante par rapport à la liste sur Site Web d’assistance Apple.
AirPrint est-il sur un ancien iPhone Modce?
Votre appareil doit exécuter iOS 4.2 ou une version ultérieure pour utiliser AirPrint. Vous avez également besoin d’une imprimante compatible.
Puis-je imprimer depuis un téléphone Android ?
Vous pouvez imprimer des données à partir de votre appareil Android s’il est compatible avec l’imprimante et si les bonnes applications y sont installées. Vous devrez peut-être ajouter l’imprimante à la bibliothèque de votre téléphone ou vérifier à l’aide d’une application de la société de l’imprimante, telle que HP ePrint ou Epson iPrint.
Comment puis-je imprimer depuis mon iPhone sans Airprint ?
Il existe plusieurs façons d’imprimer sans AirPrint :
- Connectez votre iPhone à l’imprimante via un câble USB et suivez les instructions d’impression standard pour les iPhones.
- Connectez-vous via Bluetooth et téléchargez le logiciel recommandé.
- Téléchargez l’application appropriée du fabricant de votre imprimante sur votre iPhone et suivez les instructions de l’application. Si vous par ex. Vous cherchez comment imprimer depuis un iPhone vers une imprimante HP sans AirPrint, vous pouvez télécharger HP ePrint.
En bout de ligne
Maintenant que vous savez comment imprimer à partir de l’iPhone, vous disposerez d’un peu plus de temps dans votre journée pour vous concentrer sur des tâches professionnelles urgentes. Si vous êtes propriétaire d’une petite entreprise, étudiant ou professionnel et que vous souhaitez imprimer quelque chose directement depuis votre iPhone, la fonction iPhone AirPrint est la meilleure façon de le faire. Voici un exemple d’imprimante compatible AirPrint :
Vérifier le prix sur Amazon
Si cela ne fonctionne pas, vous pouvez toujours essayer l’une des autres options d’impression pour iPhone, comme connecter votre iPhone à votre imprimante avec une clé USB ou via des applications compatibles.
Intéressé à trouver d’autres façons d’être plus productif ? Consultez certains de ces articles connexes :
- Google Sheet : qu’est-ce que c’est et comment l’utiliser ? - 13 mars 2024
- Comment utiliser Google Sheet pour gérer vos données ? - 11 mars 2024
- Google Sheets vs Excel : Quelles sont les différences à connaître ? - 10 mars 2024






![Comment imprimer des étiquettes à partir de Google Sheets [Easy Guide] Comment imprimer des étiquettes à partir de Google Sheets [Easy Guide]](https://tutoriel-googlesheets.fr/wp-content/uploads/2022/11/comment-imprimer-des-etiquettes-a-partir-de-google-sheets-easy-guide-150x150.png.webp)

![Comment trouver un mot de passe WiFi sur un iPhone [5 Easy Ways] Comment trouver un mot de passe WiFi sur un iPhone [5 Easy Ways]](https://tutoriel-googlesheets.fr/wp-content/uploads/2022/11/comment-trouver-un-mot-de-passe-wifi-sur-un-iphone-5-easy-ways-150x150.png.webp)