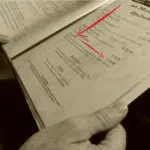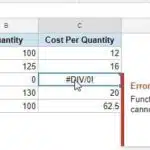La formule VLOOKUP (ou Vertical Lookup) dans Google Sheets est une formule qui vous permet de rechercher une valeur dans un ensemble de colonnes.
Par exemple, si vous disposez d’une liste de noms d’étudiants et de leurs notes, vous pouvez utiliser VLOOKUP pour trouver la note d’un étudiant spécifique pour une matière spécifique.
VLOOKUP est une fonction Google Sheets très utile et populaire utilisée par des millions de personnes chaque jour.
Par défaut, la formule VLOOKUP ne peut rechercher une valeur que dans une seule colonne. Mais que se passe-t-il si vous souhaitez rechercher plusieurs colonnes, puis récupérer la valeur correspondante.
Par exemple, vous avez un nom complet (par exemple, Mark Wilson) comme valeur de recherche, mais votre ensemble de données contient le prénom et le nom dans deux colonnes distinctes.
Dans un tel cas, vous devez en quelque sorte utiliser VLOOKUP pour combiner plusieurs colonnes et les utiliser comme critères de recherche.
Dans ce tutoriel, je vais vous montrer quelques méthodes pour utiliser VLOOKUP pour utiliser plusieurs colonnes comme critères et trouver la valeur correspondante.
VLOOKUP Plusieurs colonnes dans Google Sheets (à l’aide de la colonne d’assistance)
Supposons que vous disposiez de l’ensemble de données ci-dessous et que vous souhaitiez récupérer la valeur du nom (par exemple, Winthrop Pletts) dans la colonne C.
Le problème ici est que nous avons les noms et prénoms dans des colonnes séparées.
L’astuce pour le faire fonctionner consiste à modifier la table de recherche (plage) afin que plusieurs colonnes soient concaténées, ce qui donne une seule colonne avec la valeur de recherche concaténée.
Nous créons donc une colonne d’assistance qui aurait les noms concaténés, puis nous pouvons utiliser cette colonne d’assistance pour rechercher et trouver la valeur de recherche
Les étapes suivantes expliquent comment créer une colonne auxiliaire et effectuer une RECHERCHEV sur les nouvelles données.
- Ajoutez une nouvelle colonne à gauche de la colonne que vous souhaitez restaurer. Dans l’exemple, nous allons créer une nouvelle colonne à gauche de “Abonné à la liste de diffusion” car c’est la valeur que nous voulons renvoyer. L’exemple montre un clic droit sur la colonne C et la sélection de “Ajouter 1 à gauche”.
- Donnez à la nouvelle colonne un titre approprié si nécessaire (dans l’exemple, nous l’appelons “nom complet”). Saisissez ensuite la formule “=({première cellule}&” “&{seconde cellule})” dans la cellule supérieure de la colonne auxiliaire. L’exemple utilise la formule =(A2&” “&B2).
- Appliquez la formule au reste de la colonne. Pour ce faire, sélectionnez la cellule avec la formule et faites glisser l’icône carrée dans le coin inférieur droit vers le bas de la zone.
- Sélectionnez la cellule que vous souhaitez utiliser pour effectuer une recherche VHAKU, puis entrez la formule “=vlookup({Critères de recherche combinés},{Plage de données},{Index},false)” dans la cellule. Dans le cas de l’exemple, nous vérifions si “Britta Dowey” est abonnée. Nous sélectionnons la plage C2: D16 et définissons l’index sur “2” pour renvoyer la valeur correcte.
- Maintenant, la cellule renvoie les critères de recherche. Dans l’exemple, nous avons utilisé la formule =vlookup(“Britta Dowey”,C2:D16,2,false) . Britta Dowey n’est pas abonnée, elle renvoie donc “False”.
N’oubliez pas que VLOOKUP ne peut regarder que vers la droite, vous devez donc créer une colonne d’assistance à gauche de la valeur dans la colonne renvoyée.
VLOOKUP Plusieurs colonnes à l’aide d’une formule matricielle
L’utilisation de la fonction ARRAYFORMULA avec VLOOKUP est un moyen utile de créer un nouvel ensemble de données avec une clé de recherche dans une seule colonne et d’afficher les valeurs de retour VLOOKUP associées.
Cette méthode est utile lorsque vous devez renvoyer plusieurs valeurs lors de l’exécution d’une requête de recherche à valeurs multiples.
Les exemples de données pour cette méthode utilisent une liste plus petite de clients, mais une colonne a été ajoutée au lieu de s’abonner à la liste de diffusion.
Il contient également les colonnes “Nom complet”, “Abonné à la liste de diffusion” et “Abonné à la liste de diffusion”, que nous utilisons dans VLOOKUP.
- Créez un tableau de colonnes concaténées pour la clé de recherche à l’aide de la formule “=ArrayFormula({static start cell}&” “&{static end cell})”. Dans notre exemple, nous utilisons : =ArrayFormula($A$2:$A$6&” “&$B$2:$B$6). Entrez cette formule dans la cellule supérieure de la nouvelle colonne fusionnée (B9 dans l’exemple).
- Créez une formule VLOOKUP.
- La clé de recherche doit être la première cellule de la nouvelle colonne fusionnée avec un paramètre de colonne statique. L’exemple utilise “$B9”.
- La plage doit être une combinaison de données ArrayFormula séparées par une virgule, se terminant par des valeurs statiques pour le reste des données de comparaison. Dans l’exemple, nous renvoyons les valeurs dans les colonnes C et D, donc cela devient {$A$2:$A$6&” “&$B$2:$B$6,$C$2:$D$6}.
- Définissez l’index sur le numéro de colonne de retour. Dans l’exemple, nous renvoyons la valeur de la troisième colonne, c’est donc “3”.
- Laissez “is_sorted” comme “false”.
- Dans l’ensemble, notre exemple de formule est : =vlookup($B9,{$A$2:$A$6&” “&$B$2:$B$6,$C$2:$D$6},3,false)
- Enveloppez votre formule VLOOKUP dans une ARRAYFORMULA comme =ArrayFormula({your vlookup formula}). L’exemple utilise la formule : =ArrayFormula(vlookup($B9,{$A$2:$A$6&” “&$B$2:$B$6,$C$2:$D$6},3,false))
- Ajoutez la formule à la cellule de retour en haut à gauche. Cela renvoie le premier résultat.
- Complétez le reste de la feuille de calcul en faisant glisser l’icône carrée dans le coin inférieur droit sur toute la zone de retour.
Remarque : Si vous voyez des erreurs de référence, assurez-vous que ARRAYFORMULA encapsule VLOOKUP correctement.
Les méthodes décrites dans ce didacticiel vous montrent comment contourner les limitations RECHERCHEV dans Google Sheets. Avec un peu d’effort et l’édition de la feuille de calcul, vous pouvez VLOOKUP plusieurs colonnes.
Dans ce didacticiel, nous n’avons montré que des exemples où nous devions joindre deux colonnes, mais vous pouvez également utiliser la même méthode pour rechercher plus de deux colonnes.
J’espère que vous avez trouvé ce tutoriel utile !
Autres tutoriels Google Sheets susceptibles de vous plaire :
- Google Sheet : qu’est-ce que c’est et comment l’utiliser ? - 13 mars 2024
- Comment utiliser Google Sheet pour gérer vos données ? - 11 mars 2024
- Google Sheets vs Excel : Quelles sont les différences à connaître ? - 10 mars 2024