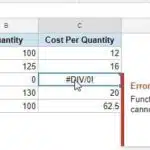Google Sheets est utilisé pour tout, de la planification budgétaire personnelle aux feuilles de calcul professionnelles préparées par des professionnels. À cette fin, Google Sheets inclut des fonctionnalités financières avancées, notamment la possibilité de calculer la valeur actuelle nette (VAN).
La valeur actuelle est un concept utilisé pour déterminer la rentabilité de choses comme les dépenses en immobilisations et les investissements. Avec la fonction VAN de Google Sheets, vous calculez la valeur d’un flux de paiements.
L’espoir est qu’une VAN augmentera avec le temps. Mais vous pouvez également obtenir une VAN négative – ce qui vous indique que l’investissement n’est probablement pas un bon choix.
Le calcul de la VAN est assez compliqué. Mais c’est l’un des plus grands avantages d’une feuille de calcul Google. Vous n’avez pas à vous soucier des calculs de la VAN. Vous avez juste besoin de savoir comment utiliser la formule NPV de Google Sheets.
Quelle est la formule NPV dans Google Sheets ?
La fonction principale de la formule de la VAN est de comparer le flux d’un prêt ou d’une dépense à ce que la même somme d’argent aurait pu gagner simplement en gagnant des intérêts sur un compte bancaire ou d’autres investissements.
Si vous savez utiliser la fonction NPV dans Excel, vous savez déjà comment utiliser NPV dans Google Sheets. Les feuilles de calcul VAN sont toutes conçues de la même manière. Dans Google Sheets, la formule NPV ressemble à ceci :
=NPV(discount, cashflow_1, cashflow_2, …)
- remise est le montant que vous pourriez autrement gagner avec cet argent
- Tous des flux de trésorerie c’est combien d’argent entre et sort. Vous pouvez entrer chaque flux de trésorerie individuellement ou sélectionner une plage de cellules.
Comment utiliser la fonctionnalité NPV Google Sheets pour calculer le coût d’un prêt
Disons qu’un membre de la famille a besoin que vous lui prêtiez 1 000 $ et que vous remboursiez sur trois mois, en versements de 200 $, 300 $ et 500 $.
Sous flux de trésorerie, nous avons le montant initial du prêt (l’argent sort). Nous avons les paiements (l’argent qui rentre). Et nous avons le taux d’actualisation.
Avec cette calculatrice très simple, nous pouvons voir que nous perdons de l’argent sur cette transaction. Et il est logique que nous le soyons. Nous prêtons 1 000 $ et récupérons 1 000 $. Il y a là un coût d’opportunité, basé sur l’argent que nous pourrions gagner ailleurs.
La plupart des situations ne sont pas si tranchées. Considérez si un membre de notre famille a plutôt promis de nous rembourser en trois versements de 400 $, pour un total de 1 200 $.
La situation semble un peu meilleure maintenant. Mais c’est aussi un peu plus clair pourquoi ces calculs sont importants. Pour un œil non averti, prêter 1 000 $ à quelqu’un et récupérer 1 200 $ lui rapporterait 200 $. Ce serait un gros investissement.
Mais en réalité, c’est plus proche de 150 $. Pourquoi l’écart? Parce qu’il y a des coûts d’opportunité ; vous pouvez gagner des intérêts sur cet argent.
Bien que les calculs de VAN soient généralement utilisés pour le financement des entreprises, ils peuvent également être utiles pour les décisions financières personnelles.
Calcul de la valeur des dépenses en capital avec la VAN
Tournons maintenant notre attention vers quelque chose lié aux (petites) entreprises. Vous y avez pensé et décidé de créer une entreprise – un stand de hot-dogs sur la jetée. Il vous en coûtera 5 000 $ pour installer le stand, mais vous avez constaté que vous devriez pouvoir augmenter vos revenus assez rapidement par la suite.
Même si vous tenez compte de vos autres dépenses, vous pensez pouvoir gagner 1 000 $ le premier mois, 2 000 $ le deuxième mois et 3 000 $ le troisième mois.
Mettre tout cela dans les calculs vous indique que vous aurez gagné 715,39 $ après trois mois.
Encore une fois, cela suppose une remise de 2%. Mais c’est important. Si vous n’aviez pas la VAN là-bas, vous supposeriez que vous auriez un bénéfice total de 1 000 $ à la fin des trois mois. En théorie, oui, mais si vous comparez avec si vous veniez de le laisser à la banque au taux d’actualisation, vous n’avez que 715,39 $.
La VAN offre un aperçu plus réaliste de vos flux de trésorerie avec des coûts d’opportunité intégrés. C’est pourquoi c’est un élément essentiel de tout investissement.
Éléments à prendre en compte lors de l’utilisation de la fonction de feuille de calcul Valeur actualisée nette
Votre fonction de feuille de calcul VAN vous donne-t-elle une erreur ? Une fonction NPV formelle peut générer une erreur si vous utilisez des paramètres de données erronés. Deux choses importantes à retenir sont :
- Nous n’insérons jamais de dates lors de l’utilisation de la VAN. NPV suppose que vous utilisez un intervalle statique : quotidien, hebdomadaire, mensuel ou annuel. Votre pourcentage de “remise” doit être défini au même intervalle que les transactions concernées.
- Un flux de trésorerie négatif représente le fait que vous investissez de l’argent, tandis qu’un flux de trésorerie positif représente l’argent qui vous revient. Il est important de se rappeler que votre investissement initial est négatif et non positif.
NPV est un outil très spécifique – mais quand c’est nécessaire, c’est utile.
Que se passe-t-il si vos flux de trésorerie arrivent à des intervalles différents ?
Comme nous l’avons mentionné, la VAN est utilisée pour des intervalles cohérents. Dans notre exemple, nous n’avons pas de dates fixes – il est supposé que nous avons fait un investissement et que nous sommes payés chaque mois/semaine/année. Mais que se passe-t-il si ces intervalles ne sont pas cohérents ?
Google Sheets a une autre fonction pour cela appelée XNPV qui est utilisée comme telle :
XNPV(discount, cashflow_amounts, cashflow_dates)
Nous pouvons voir ici que nous pouvons utiliser la fonction XNPV pour effectuer des calculs similaires, nous avons juste besoin de définir des dates :
Pour que les calculs ci-dessus fonctionnent, nous avons suivi ces étapes :
- Sélectionnez la cellule du résultat (F4)
- Taper =XNPV(
- Sélectionnez la cellule avec le taux d’actualisation (F3), puis ajoutez une virgule
- Sélectionnez la gamme pour cashflow_amount qui sont des cellules B4:B7 dans notre exemple
- Sélectionnez la gamme pour cashflow_dates qui dans notre exemple est A4 : A7
- Ici Entrer
Notre formule finale ressemble à ceci :
=XNPV(F3,B4:B7,A4:A7)
Ces calculs différeront d’une formule de VAN en raison des intervalles modifiés. Au cours de ces intervalles modifiés, le pourcentage de remise continuera de s’accumuler à un taux variable en raison de différentes durées.
Premiers pas avec NPV : modèle gratuit
Si vous souhaitez utiliser la fonction NPV, vous pouvez commencer maintenant ce modèle de VAN ci-dessous.

Vous détestez repartir de zéro ? Vous pouvez simplement télécharger notre modèle et l’utiliser au besoin.
Nous nous engageons à ne pas vous spammer !
Après avoir chargé le modèle NPV, faites-en une copie. Vous pouvez ensuite modifier les paramètres environnants pour votre situation ou consulter la formule NPV pour voir comment elle est utilisée.
La formule NPV n’est qu’une des nombreuses formules Google Sheets disponibles pour calculer le coût des dépenses en capital, des prêts, des investissements, etc. La plupart des formules Excel sont directement traduites dans Google Sheets ou sont très similaires, ce qui facilite l’utilisation de Google Sheets si vous êtes déjà familiarisé avec Microsoft Excel. Mais même si vous ne l’êtes pas, s’il existe une fonction comptable ou financière que vous souhaitez utiliser, il existe probablement un algorithme intégré.
A noter qu’il est également toujours possible de mettre en réel algorithmes que les comptables utilisent pour calculer la VAN. La fonction VAN Google Sheets est sténographie; il facilite l’exécution de ces fonctions comptables. Mais comme Google Sheets inclut un système de calcul robuste et des variables faciles à utiliser, Google Sheets peut être utilisé pour calculer n’importe quelle formule, pas seulement les formules intégrées.
Lecture connexe : Fonction NPER dans Google Sheets
- Google Sheet : qu’est-ce que c’est et comment l’utiliser ? - 13 mars 2024
- Comment utiliser Google Sheet pour gérer vos données ? - 11 mars 2024
- Google Sheets vs Excel : Quelles sont les différences à connaître ? - 10 mars 2024