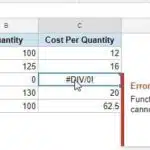La fonction VLOOKUP Google Sheets peut être utilisée pour rechercher une valeur dans une colonne et, une fois trouvée, renvoyer la valeur de la même ligne dans la colonne spécifiée.
Si cette description semble geek et difficile, voici une autre façon de comprendre ce que fait cette fonction.
Disons que vous êtes allé dans un restaurant cher et que vous regardez leur menu pour commander quelque chose de sympa (mais vous ne voulez pas non plus que cela pèse sur votre poche).
Vous commencez donc à faire défiler le menu et lorsque vous trouvez quelque chose que vous aimez, vous déplacez vos yeux vers la droite pour voir le prix de ce plat.
C’est exactement ainsi que fonctionnent les fonctions VLOOKUP de Google Sheet.
Si descend dans la colonne liste/éléments, trouve l’élément spécifié et renvoie sa valeur correspondante à partir de la même ligne.
Mais comment fonctionne exactement VLOOKUP ? Si vous êtes toujours confus au sujet de la fonction VLOOKUP de Google Sheets, veuillez patienter jusqu’à ce que nous atteignions la section d’exemple.
Mais avant cela, examinons rapidement la syntaxe de la fonction Vlookup de Google Sheets :
Syntaxe VLOOKUP Google Sheets
La formule RECHERCHEV dans Google Sheets ressemble à ceci :
VLOOKUP(search_key, range, index, [is_sorted])
- search_key – Il s’agit de la valeur ou de l’élément que vous recherchez. Par exemple, dans le cas d’un restaurant, ce serait un hamburger ou une pizza.
- plage – cette plage est utilisée dans Vlookup. La clé de recherche est extraite de la colonne la plus à gauche de cette zone.
- index – c’est le numéro de colonne dont vous voulez obtenir le résultat. La première colonne de la plage est 1, la deuxième colonne est 2, et ainsi de suite. Notez que cette valeur doit être comprise entre 1 et le nombre total de colonnes. Sinon, il renvoie #VALUE ! Erreur.
- is_sorted – [TRUE by default] – Dans cet argument, vous pouvez spécifier si vous recherchez une correspondance exacte ou une correspondance approximative. Vous pouvez utiliser FALSE pour une correspondance exacte et TRUE pour une correspondance approximative. Lorsque vous utilisez TRUE, la liste doit être triée par ordre croissant. Si vous ne spécifiez pas de valeur ici, la valeur par défaut est TRUE.
Voyons maintenant quelques exemples pour comprendre comment utiliser Google Sheets Vlookup dans des situations réelles.
RECHERCHEV pour les nuls : Comment fonctionne la fonction VLOOKUP Google Sheets dans le monde réel ?
Exemple 1 : Trouver les notes d’un élève dans une liste (Comment utiliser VLOOKUP pas à pas)
Dans l’exemple ci-dessous, j’ai les noms des élèves et leurs scores dans une matière (comme les mathématiques).
En tant qu’enseignant, vous devrez peut-être supprimer rapidement les notes des élèves d’une liste qui peut être énorme.
Connaître VLOOKUP aiderait dans de tels cas. Jetons un coup d’œil aux étapes pour trouver des points à l’aide de VLOOKUP.
- Taper =VHAKU( dans une cellule vide
- Entrez la valeur que vous recherchez, il peut s’agir d’un nombre numérique, d’une chaîne de texte ou d’une référence de cellule. Tapez ensuite une virgule. Dans l’exemple ci-dessous, nous avons utilisé la référence de cellule E2.
- Donnez un espace et assurez-vous d’utiliser des références absolues ($ avant les références de colonne et de ligne). Ajoutez ensuite une virgule.
- Entrez dans le répertoire. Dans l’exemple ci-dessous, nous posons 2 car nous voulons renvoyer le résultat de la deuxième colonne dans la plage spécifiée. Ajoutez une autre virgule.
- Entrez False pour spécifier si vous souhaitez renvoyer des valeurs spécifiques ou laissez-le vide pour trier par ordre croissant.
Voici une formule qui vous donnera les notes des élèves spécifiés.
=VLOOKUP(E2,$A$2:$B$10,2,False)
Désormais, lorsque vous modifiez le nom dans la cellule E2, la formule se met automatiquement à jour et renvoie les notes de cet étudiant.
Conseil de pro : vous pouvez également créer une liste déroulante d’étudiants afin de ne pas avoir à saisir manuellement le nom.
Exemple 2 : Rechercher la note d’un élève à l’aide de la fonction VHAKU dans Google Sheets
Dans l’exemple 1, vous recherchez une correspondance exacte d’un nom pour récupérer des entrées.
Dans cet exemple, je vais vous montrer comment utiliser la correspondance approximative pour obtenir les notes des élèves en fonction de leurs notes.
Vous trouverez ci-dessous un tableau de notes qui détermine la note d’un élève :
Dans cet exemple, nous devons trouver les notes dans la colonne C en fonction des scores (dans la colonne B). L’échelle de notation est E2:F7.
Avant de l’utiliser, vous devez savoir que le domaine d’évaluation doit être au format donné. Par exemple, il ne peut pas être 0-33, 33-50, 50-70, etc. Vous devez avoir les numéros triés par ordre croissant.
Voici la formule qui vous donnera la note :
=VLOOKUP(B2,$E$2:$F$7,2)
Comment cela fonctionne : La fonction VLOOKUP recherche un nombre spécifié de marques (qui est la clé de recherche dans ce cas) et le recherche dans la colonne Marks Range (qui est la colonne la plus à gauche dans la plage de recherche). Il se déplace de haut en bas et lorsqu’il trouve un nombre supérieur à lui-même, il renvoie la note de la ligne précédente. Par exemple, si la note est 44, la fonction examinera les nombres E2:E7. Puisque 0 est inférieur à 44, il passe à 33, qui est à nouveau inférieur à 44, donc il passe à 50, qui est supérieur. Il revient donc à la valeur précédente (qui est 33) et renvoie sa note (qui est E).
Exemple 3 : Utilisation de RECHERCHEV dans Google Sheets pour une recherche bidirectionnelle
Jusqu’à présent, nous avons vu Vlookup renvoyer une valeur d’une colonne car nous avions codé en dur la valeur. Par exemple, dans le cas de l’exemple 1, il renverrait toujours le score de la colonne 2 car nous avions codé en dur la valeur 2 dans la formule.
Cependant, supposons que vous disposiez d’un ensemble de données comme l’image ci-dessous :

Cette L’exemple VLOOKUP Google Sheets utilise les éléments suivants formule qui fait ceci :
=VLOOKUP(F4,A2:D10,MATCH(G3,$A$1:$D$1,0),0)
Comment cela fonctionne : Dans ce cas, pour rendre le sujet dynamique, nous avons utilisé la fonction MATCH dans la fonction VLOOKUP. La fonction MATCH recherche le nom du sujet dans A1:D1 et renvoie le numéro de colonne où elle trouve une correspondance. Ce numéro de colonne est ensuite utilisé dans la fonction VHAKU pour renvoyer les notes de l’étudiant spécifié dans cette matière.
Nous espérons que cet article VLOOKUP for Dummies a aidé à expliquer comment VLOOKUP fonctionne dans Google Sheets.
Exemple 4 : Utilisation de RECHERCHEV avec un caractère générique pour les correspondances partielles
RECHERCHEV peut rechercher des correspondances partielles à l’aide d’opérateurs génériques. Les opérateurs génériques compatibles sont :
- Point d’interrogation ? qui peut remplacer un caractère
- Rythme * qui peut remplacer le kit
entrée: Pour que le caractère générique fonctionne, il doit provenir d’une référence de cellule et ne doit pas être saisi manuellement dans une formule.
Exemple 5 : Effectuer RECHERCHEV dans Google Sheets lors de la comparaison de listes de données
Vous pouvez comparer deux listes en utilisant VLOOKUP.
Disons que vous avez deux listes de noms et que vous devez trouver ce qui manque dans la liste 1. Voici comment procéder :
- Entrez =VLOOKUP( dans une cellule vide
- Utilisez la première cellule de la première liste comme clé de recherche (A2 dans l’exemple ci-dessous)
- Utilisez une autre liste comme plage (nous avons utilisé J:D dans l’exemple ci-dessous pour récupérer la colonne entière)
- Entrez 1 comme indice
- Utilisation MAUVAIS comme valeur is_ascending
- Appuyez sur Entrée, cliquez et faites glisser la formule sur les cellules applicables dans la colonne
Si vous souhaitez afficher autre chose dans la cellule au lieu de l’erreur #N/A, vous pouvez placer la fonction VHAKU dans la fonction SIERREUR comme suit :
=IFERROR(VLOOKUP(A2,D:D,1,FALSE),"MISSING NAME")
Fonction VHAKU Google Sheets Notes
- VLOOKUP ne peut regarder que vers la droite. Si vous souhaitez rechercher dans la colonne de gauche, utilisez plutôt MATCH.
- VLOOKUP n’est pas sensible à la casse
Dépannage RECHERCHEV
L’utilisation de VLOOKUP dans Google Sheets peut causer de nombreux problèmes. Voici quelques solutions simples qui devraient résoudre la plupart d’entre elles.
- Si is_sorted est omis ou défini sur true, assurez-vous que la première colonne de la plage est dans l’ordre croissant
- Si VHAKU renvoie des résultats incorrects, essayez de définir is_sorted sur FALSE au lieu de TRUE ou il sera omis.
Comment rechercher V dans la FAQ de Google Sheets
Qu’est-ce que RECHERCHEV dans Google Sheets ?
VLOOKUP signifie Vertical Lookup et vous permet de rechercher des colonnes en fonction d’une valeur dans une autre colonne.
Pourquoi utiliser RECHERCHEV dans Google Sheets ?
VLOOKUP vous permet d’effectuer une variété de recherches améliorant la feuille de calcul, telles que :
- Trouve les fausses valeurs
- Fusionner des listes
- Vérification des valeurs manquantes entre des listes qui devraient être identiques
- Recherche de correspondances exactes ou partielles aux requêtes de recherche
Pourquoi RECHERCHEV ne fonctionne-t-il pas dans Google Sheets ?
Certaines des erreurs les plus courantes sont :
- Il n’y a pas de colonne triée pour la plage, puis la valeur TRUE est utilisée dans la sous-formule is_ascending
- Essayons de trouver les colonnes les plus à gauche dans la colonne de droite, auquel cas vous devriez utiliser MATCH à la place
- Vous essayez de rechercher avec des requêtes sensibles à la casse (VLOOKUP n’est pas sensible à la casse)
RECHERCHEV est-il facile à apprendre ?
VLOOKUP est l’une des fonctions les plus faciles à gérer dans Google Sheets. Une fois que vous avez compris les bases, vous ne devriez avoir aucun mal à poursuivre votre apprentissage.
Comment faire une VLOOKUP sans correspondance exacte ?
- Assurez-vous que la colonne de plage est triée par ordre croissant en allant à Données > Trier le tableau
- Utilisez la formule comme d’habitude
- S’assurer est_trié est défini vrai
Vous pouvez également utiliser les opérateurs génériques * et ? pour rechercher des correspondances partielles dans des chaînes de texte. Par exemple, au lieu de rechercher “James”, vous pouvez rechercher “Ja*”
Pourquoi RECHERCHEV ne fonctionne-t-il pas tant que je n’ai pas cliqué sur une cellule ?
VLOOKUP ne se met pas à jour automatiquement car il peut perturber de nombreuses autres formules dans des tableaux complexes. Vous devez donc cliquer manuellement sur la cellule pour la mettre à jour.
Related: A detailed guide on using the Excel Vlookup Function.
Si vous avez trouvé ce didacticiel VLOOKUP Google Sheets utile, vous aimerez peut-être également les articles suivants :
- Google Sheet : qu’est-ce que c’est et comment l’utiliser ? - 13 mars 2024
- Comment utiliser Google Sheet pour gérer vos données ? - 11 mars 2024
- Google Sheets vs Excel : Quelles sont les différences à connaître ? - 10 mars 2024