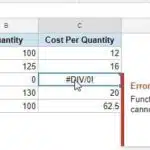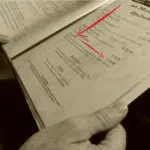Dans Google Sheets, vous pouvez utiliser la fonction IFS pour tester plusieurs conditions à la fois, puis renvoyer le résultat en fonction de cela. La différence entre la fonction IF et la fonction IFS est que dans la fonction IFS, vous pouvez tester plusieurs conditions à la fois. Dès que la condition s’avère être VRAIE, sa valeur correspondante est renvoyée.
Quand utiliser la fonction Excel IFS
La fonction IFS peut tester plusieurs conditions et renvoie la valeur dès qu’elle trouve la première condition remplie. Cela rend cette fonctionnalité idéale pour les situations où vous devez trouver la note des étudiants en fonction de leurs scores. Une autre situation où cela peut être utile est lorsque vous devez calculer la commission en fonction des valeurs de vente (celles-ci seront couvertes dans les exemples ci-dessous). Examinons d’abord la syntaxe de la fonction IFS dans Google Sheets.
Fonction Excel IFS – Syntaxe
=IFS(Condition1, Valeur1, [Condition2, Value2],…)
- Condition1 – La première condition vérifiée.
- Value1 – La valeur à renvoyer si la première condition est TRUE.
- [Condition2…] – Ce sont des arguments facultatifs. Vous pouvez spécifier ici des conditions supplémentaires. Notez que chaque condition doit être suivie de la valeur à renvoyer pour cette condition.
- [Value2….Value127] – Ce sont des arguments facultatifs. Chaque valeur correspond à son état et serait renvoyée si son état est le premier à être VRAI.
Remarques supplémentaires :
- La fonction IFS renvoie uniquement la valeur de la première condition TRUE. Vous pouvez donc avoir plusieurs conditions qui sont VRAIES. Cependant, seule la valeur du premier serait renvoyée.
- Toutes les conditions de la fonction IFS doivent renvoyer TRUE ou FALSE. Si ce n’est pas le cas, la formule générera une erreur.
- Si toutes les conditions de la fonction IFS renvoient FALSE, le résultat de la formule sera l’erreur #N/A. Étant donné que les erreurs #N/A ne sont pas très utiles pour déterminer ce qui s’est passé, vous pouvez utiliser la dernière condition comme VRAI et la valeur comme FAUX, ou un texte descriptif tel que “Pas de correspondance”.
Utilisation de la fonction Excel IFS – exemples
Comme je l’ai mentionné précédemment, cette fonction convient mieux aux situations où vous devez vérifier les conditions dans une séquence et renvoyer la valeur de la première condition remplie. Cela le rend idéal pour les situations où vous devez évaluer des étudiants ou trouver des commissions pour l’équipe de vente.
Exemple 1 – Calcul de la commission basée sur les ventes
Supposons que vous êtes le responsable du service des ventes et qu’il est temps de donner des commissions en fonction des ventes réalisées par chaque employé.
Vous trouverez ci-dessous la formule qui vous donnera la valeur de la commission pour chaque vendeur :
=IFS(B2<$E$3,$F$2,B2<$E$4,$F$3,B2<$E$5,$F$4,B2<$E$6,$F$5,B2>$E$6,$F$6)*B2
Exemple 2 – Trouver la note de l’élève en fonction de la note
Supposons que vous ayez les notes des étudiants à un examen comme indiqué ci-dessous (colonne A) et les conditions de notation dans les colonnes C et D.
Ci-dessous la formule qui vous donnera les notes de chaque élève :
=IFS(B2<$E$3,$F$2,B2<$E$4,$F$3,B2<$E$5,$F$4,B2<$E$6,$F$5,B2<$E$7,$F$6,B2>$E$7,$F$7)

- Google Sheet : qu’est-ce que c’est et comment l’utiliser ? - 13 mars 2024
- Comment utiliser Google Sheet pour gérer vos données ? - 11 mars 2024
- Google Sheets vs Excel : Quelles sont les différences à connaître ? - 10 mars 2024