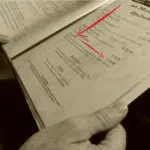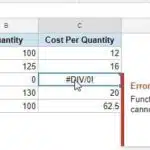Vous pouvez utiliser tout le potentiel de Vlookup (recherche verticale) dans Google Sheets en l’utilisant pour appeler des données à partir de différentes feuilles de calcul et classeurs.
La fonction Vlookup est une fonctionnalité incroyablement puissante qui peut transformer des heures de travail en secondes. Bien que la fonction soit utile pour analyser des données sur des feuilles individuelles, vous pouvez encore améliorer la convivialité de Vlookup en appelant des données à partir de différentes feuilles de calcul.
Cette fonctionnalité vous permet de rechercher et de récupérer rapidement et efficacement des valeurs spécifiques à partir de grandes quantités de données.
La possibilité de l’utiliser sur plusieurs feuilles de calcul facilite la conservation des données et les met à jour automatiquement lorsque des modifications se produisent entre les feuilles de calcul.
Formule RECHERCHEV
La syntaxe vlookup est assez simple, mais peut être utilisée à un très haut degré de complexité.
Comme le “vertical” dans son nom l’indique, Vlookup recherche la colonne la plus à gauche de la plage spécifiée pour une correspondance de ligne et renvoie la valeur dans la cellule identifiée par l’index.
Il recherche une colonne et renvoie une valeur à partir de la ligne correspondante, généralement à partir d’une colonne différente.
L’une des plus grandes faiblesses de Vlookup est qu’il ne peut pas rechercher la colonne de droite et renvoyer le résultat de la colonne de gauche. En d’autres termes, Vlookup ne peut que regarder ou tourner à droite.
Voici à quoi ressemble la formule décomposée en sections :
=Vlookup(search_key,range,index,is_sorted)
Examinons chaque composant séparément :
- =RechercheV(): Il s’agit de la fonction elle-même sans paramètres. Cela fait fonctionner Google Sheets.
- clé de recherche: Ce paramètre définit les données que nous recherchons pour une correspondance. Il peut s’agir d’un nom, d’un nombre, d’une valeur logique ou de quelque chose d’autre. Il peut s’agir d’une valeur statique que nous définissons ou d’une valeur relative stockée dans une cellule. Si nous le définissons sur ‘A2’, il recherchera la valeur dans la cellule ‘A2’. Si nous le définissons sur “true”, il correspondra à la chaîne de texte “true”.
- Région: cela indique à la fonction Vlookup où rechercher une correspondance et la plage dans laquelle se trouve sa valeur de retour. Si nous recherchons une correspondance de valeur dans la colonne B et que nous voulons renvoyer une valeur dans les colonnes C ou D, nous définissons B:D comme intervalle.
- indice: Ce paramètre indique à Vlookup quelle valeur de colonne renvoyer. L’index est relatif à la plage, pas à la feuille. C’est pourquoi il s’agit d’un nombre au lieu d’une lettre, c’est ainsi que les colonnes sont généralement définies. Si notre recherche correspond à la colonne B et renvoie une valeur de la colonne C, la valeur d’index est 2. Si nous renvoyons la colonne D à partir d’une correspondance dans la colonne B, la valeur d’index est 3.
- est_trié: Le nom de ce paramètre n’est pas si clair car il renvoie des correspondances exactes lorsqu’il est défini sur “false” et la correspondance la plus proche lorsqu’il est défini sur “true”. True est la valeur par défaut, mais false est recommandé pour la plupart des utilisations.
Maintenant regardons tout ensemble :
=Vlookup(A2,A2:B5,2,false)

Utilisation de VLOOKUP dans le même classeur et dans un autre classeur
La plupart du temps, nous utilisons la formule VLOOKUP dans Google Sheets sur la même feuille, mais vous devrez souvent rechercher V entre deux feuilles dans le même classeur, ou même entre différents classeurs.
Par exemple, vous souhaiterez peut-être extraire des données de certains éléments d’une feuille de calcul lorsque les données de recherche se trouvent dans une autre table ou un autre classeur.
La façon dont vous utilisez Vlookup pour importer des données à partir d’une autre table est légèrement différente lorsque vous travaillez dans le même classeur ou dans un classeur différent.
La formule Vlookup du même classeur ressemble à ceci :
=vlookup(search_key,{sheet name}!{cell range},index,is_sorted)
Notez qu’il y a un “!” entre le nom du tableau et la plage de cellules. Il n’y a pas non plus de guillemets dans le Vlookup du même classeur.
Dans notre test, nous souhaitons définir la plage sur A3: B6 dans notre table appelée “Called”. Nous recherchons une correspondance dans la colonne A et renvoyons la valeur dans la colonne B.
Ci-dessous la formule qui fait cela :
=Vlookup(A2,Called!A2:B5,2,false)
La formule ci-dessus récupère la valeur de la deuxième colonne de la table “Appelé” de la table actuelle.
Regardons maintenant un exemple où nous devons récupérer une valeur d’un autre classeur Google Sheets
=vlookup(search_key,importrange(“{sheetsURL}”,“{sheet name}!{cell range}”),index,is_sorted)
Cette version utilise une nouvelle commande appelée “importrange()”.
La syntaxe de cette commande vous demande de spécifier l’URL du classeur à partir duquel vous importez des données, de spécifier une table spécifique et de définir une plage.
La formule se décompose ainsi :
Importrange(“{sheetsURL}”,“{sheet name}!{cel range}”)
- {sheetsURL} : placez l’URL du fichier Google Sheets que vous souhaitez utiliser entre guillemets. Exemple : “https://docs.google.com/spreadsheets/d/1AJcuVkYvdiW0NAlfuI”
- {nom de la feuille} ! {plage cel} : définissez-le de la même manière que vous le définissez dans la même méthode de classeur. Cependant, notez que cette fois, il y a des guillemets autour du nom de la table et de la plage de cellules.
Maintenant, regardez-le avec la valeur ajoutée et toutes les valeurs ajoutées :
=Vlookup(A2,importrange("https://docs.google.com/spreadsheets/d/18nsDPJ","Called!A2:B5"),2,false)
Pour réitérer, il y a trois valeurs importantes que vous devez définir pour la référence Vlookup du tableau croisé :
- URL du classeur {sheetsURL}
- Feuille de tableau {nom de la feuille}
- Plage de cellules {plage de cellules} :
Passer par le processus Vlookup
Comprenons comment VLOOKUP fonctionne lors du référencement d’autres tables ou classeurs.
VLOOKUP à partir d’une autre feuille de calcul dans le même classeur
Nous utiliserons un simple cas d’inventaire de produits pour démontrer le fonctionnement de Vlookup.
Dans cet exemple, nous avons un assortiment de quatre produits : Gadgets, Gizmos, Thingamabobs et Widgets. Nous n’avons actuellement aucun gadget en stock. Notre première page “Actif” nous donne une liste de tous nos produits et nous indique si le produit est en stock :
Nous avons également une autre feuille appelée “Appelé” qui répertorie le nombre de chaque article que nous avons en stock.
Supposons maintenant que nous souhaitions que l’onglet “Actif” affiche le nombre d’articles en stock, mais que nous ne souhaitions nous préoccuper que de la mise à jour d’une page de tableau.
- Entrez notre formule Vlookup dans la cellule la plus haute – dans notre cas, nous utilisons
=Vlookup(A2,Called!A2:B5,2,false)in cell C2.
- Faites glisser le pointeur en bas à droite vers le bas pour l’utiliser sur chaque produit (flèche bleue).
Désormais, notre page “Actif” récupère les valeurs de la page “Appelé”. L’un des avantages de l’utilisation de Vlookup est que les produits correspondent toujours s’ils sont répertoriés dans un ordre différent dans les deux feuilles de calcul.
Il n’est pas non plus jeté s’il manque un produit dans la feuille de calcul référencée.
VLOOKUP à partir d’un autre classeur dans un autre classeur
Le processus de référencement des données d’un autre classeur est un peu plus compliqué.
Nous utilisons la même gamme de produits de gadgets, gizmos, Thingamabobs et widgets dans l’exemple précédent.
Cette fois, nous voulons importer les mêmes données dans la feuille “Externe” d’un classeur différent.
Nous souhaitons importer les données de la feuille “Composé” d’un autre classeur :
Supposons maintenant que nous souhaitions que l’onglet “Extérieur” indique le nombre d’articles en stock, mais que nous souhaitions uniquement nous occuper de la mise à jour de la page de tableau “Appelé” dans le classeur d’origine.
Entrez notre formule Vlookup dans la cellule la plus haute – dans notre cas, nous utilisons
=Vlookup(A2,importrange("https://docs.google.com/spreadsheets/d/18nsDPJ-","Called!A2:B5"),2,false)in cell C2.
Maintenant, notre deuxième classeur fait référence à la quantité de stock du premier classeur :
Cela peut être très utile pour quelqu’un qui analyse les données de la première feuille de calcul sans risque d’erreurs dans les données d’origine.
Il est également très utile pour apporter une fraction de données dans une feuille de calcul pour une analyse plus facile dans une autre. La commande Vlookup facilite l’importation des seules informations souhaitées.
Quelques conseils sur l’utilisation de VLOOKUP pour référencer une autre table/classeur
Voici quelques conseils à garder à l’esprit lorsque vous faites référence à une autre table ou à des classeurs dans une formule :
Attention à la zone
La fonctionnalité vlookup peut être très gourmande en performances et entraîner une analyse des performances du classeur.
Vous pouvez éviter un ralentissement des performances en étant précis lorsque vous vous référez à la plage.
- Au lieu d’appeler des colonnes entières comme “A:B”, faites référence à des cellules de début et de fin spécifiques comme “A1:B1000”. Cela réduit la quantité de travail que Google Sheets doit faire pour importer la même quantité de données.
- Si vous recherchez des données dans la colonne A et renvoyez le résultat dans la colonne D, utilisez une référence telle que “A1:D1000” au lieu de “A1:F1000”. Il n’est pas nécessaire de se référer aux colonnes E et F si elles sont dans la fourchette si elles ne sont pas utilisées.
Ceci est particulièrement important lorsque vous appelez des données entre différents classeurs. Lorsque vous effectuez une recherche croisée sur un classeur, cela nécessite une bande passante Internet pour transférer des données entre les deux.
Utilisez des instructions conditionnelles pour éviter les appels inutiles
Une autre façon d’éviter la lenteur avec Vlookup inter-feuilles consiste à utiliser une expression conditionnelle pour spécifier si Google Sheets doit exécuter Vlookup.
Par exemple, si la table sur laquelle vous utilisez un appel Vlookup contient des informations indiquant qu’elle n’a pas besoin d’être exécutée, utilisez-les à votre avantage.
Dans notre exemple de produit, le tableau “Actif” indique si le produit est en stock ou non. Puisque nous savons que le produit est en rupture de stock, nous n’avons pas besoin d’utiliser Vlookup pour déterminer la quantité en stock.
Pour cela, nous utilisons la fonction “=if()”. Cette fonction demande si une condition donnée est vraie ou fausse, puis fait quelque chose de différent dans chaque cas. La syntaxe ressemble à ceci :
=if(logical_expression, value_if_true, value_if_false)
Dans un cas d’utilisation simple, nous pouvons l’utiliser pour déterminer si la valeur de la cellule A1 est supérieure à la valeur de la cellule B1. Ainsi, l’expression A1>B1 ressemblerait à ceci :
=if(A1>B1, “A1 is greater”, “B1 is greater”)
La formule renvoie “A1 est supérieur” si A1 est un nombre supérieur et “B1 est supérieur” si B1 est un nombre supérieur.
Dans le cas de notre table de produits, si la valeur En stock est “Non”, nous ne voulons pas exécuter de Vlookup. Nous définissons donc notre instruction if comme suit :
- logical_expression: B2=”YES” — Cela exécute “value if true” si les données de la cellule B2 sont “YES”.
- Value_if_true: Vlookup(A2,Called!A2:B5,2,false) – Ceci effectue un Vlookup si l’expression booléenne renvoie true.
- Value_if_false : “out of stock” – Cela renvoie le texte “out of stock” si la valeur de la cellule B2 est différente de “YES”.
Si on met tout ensemble, ça donne ça :
=IF(B2="YES",Vlookup(A2,Called!A2:B5,2,false),"out of stock")
Remarquez comment la cellule C3 indique maintenant “en rupture de stock” au lieu de renvoyer “0”. Dans ce cas, nous avons évité d’exécuter Vlookup car nous n’avions pas besoin de renvoyer de données.
Au fur et à mesure que vous entrez plus de données dans Google Sheets pour calculer les résultats, le programme a moins de travail à faire.
C’est beaucoup moins de travail d’exécuter plusieurs “if checks” qu’un seul Vlookup. L’utilisation de cette technique vous aidera pour accélérer l’utilisation de Google Sheets et améliorer les performances.
Assurez-vous d’avoir l’autorisation
Pour des raisons de sécurité évidentes, Google Sheets ne vous permettra pas de récupérer des données d’un autre classeur à moins que vous n’y soyez autorisé.
Pour référencer un classeur à partir d’un autre à l’aide de Vlookup, vous devez soit être le créateur des deux, soit avoir accès aux deux. Vous pouvez être ajouté en tant qu’utilisateur autorisé via un compte ou une URL de partage.
L’utilisation de Vlookup pour référencer des données dans différentes feuilles de calcul et classeurs est un outil incroyablement puissant à votre disposition.
La commande est particulièrement utile pour une utilisation inter-feuilles, car elle reflète toutes les modifications apportées au tableau d’origine sur toutes les feuilles référencées.
Les fonctionnalités avancées polyvalentes de Vlookup et les cas d’utilisation fonctionnent également sur les références inter-feuilles. En utilisant Vlookup pour faire référence à une autre table ouvre de nouvelles possibilités pour travailler avec vos données.
J’espère que vous avez trouvé ce tutoriel utile !
- Google Sheet : qu’est-ce que c’est et comment l’utiliser ? - 13 mars 2024
- Comment utiliser Google Sheet pour gérer vos données ? - 11 mars 2024
- Google Sheets vs Excel : Quelles sont les différences à connaître ? - 10 mars 2024