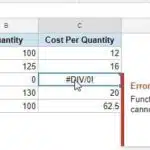La fonction INDEX est peut-être l’une des fonctions les plus utilisées dans Google Sheets. Cependant, si vous connaissez la bonne façon de l’utiliser, vous le trouverez très pratique dans de nombreuses applications.
Dans ce tutoriel, nous allons vous montrer deux façons d’utiliser Fonction INDEX dans Google Sheets:
- Lorsque vous souhaitez renvoyer la valeur d’une cellule
- Lorsque vous voulez qu’il renvoie une formule matricielle
Nous expliquons également avec un exemple comment la fonction INDEX peut être appliquée pour extraire des données de votre jeu de données.
A quoi sert la fonction INDEX ?
La fonction INDEX de Google Sheets est utilisée pour extraire des données d’une cellule ou d’une plage de cellules.
Nous spécifions la cellule ou la plage de cellules que nous voulons extraire en donnant à la fonction une plage, une ligne et une colonne spécifiques.
La fonction INDEX renvoie une cellule ou un tableau de cellules dans une plage spécifiée à l’intersection d’une ligne et d’une colonne spécifiées.
Syntaxe de la fonction INDEX dans Google Sheets
La syntaxe de la fonction INDEX peut être écrite de deux manières :
INDEX(reference, [row], [column])
C’est la syntaxe qui utilise référence de cellule format d’entrée. Ici,
- référence est un ensemble de cellules à partir desquelles nous voulons extraire des données.
- ligne est le numéro de ligne (dans la plage de référence) à partir de laquelle nous voulons extraire les données.
- dans la colonne est le numéro de colonne (dans la plage de référence) à partir de laquelle nous voulons extraire les données. Ce paramètre est facultatif.
La syntaxe ci-dessus renvoie la valeur dans la cellule qui se trouve dans la tranche donnée ligne et dans la colonne index dans la plage spécifiée référence paramètre.
Par exemple, voir la capture d’écran ci-dessous :

Si vous tapez la formule suivante dans une cellule, elle vous donnera la valeur de la cellule qui se trouve à l’intersection de la deuxième ligne et de la troisième colonne de la plage spécifiée dans le premier paramètre :
=INDEX(A2:C3, 2, 3)
La valeur renvoyée serait donc 6.

Entrée: Si vous définissez le paramètre de ligne ou de colonne sur 0, la fonction INDEX renvoie un ensemble de valeurs pour l’ensemble de la colonne ou de la ligne.
INDEX(array, row, [column])
C’est la syntaxe qui utilise Positionner format d’entrée. Ici,
- Positionner est la plage de cellules ou la constante de table à partir de laquelle nous voulons extraire les données.
- ligne est la ligne de la table à partir de laquelle nous voulons extraire les données. Ceci est facultatif si le paramètre de colonne est spécifié.
- dans la colonne est la colonne de la table à partir de laquelle nous voulons extraire les données. Ceci est facultatif si le paramètre de ligne est spécifié.
Si les paramètres de ligne et de colonne sont spécifiés, la syntaxe ci-dessus renvoie la valeur à l’intersection du paramètre spécifié ligne et dans la colonne.
Par exemple, considérons la formule ci-dessous :
=INDEX({1, 2; 3, 4}, 1, 2)
Dans cette formule, nous avons fourni la fonction INDEX avec 2×2 Positionner comme premier paramètre. Ce tableau contient 1 et 2 dans la première ligne et 3 et 4 dans la deuxième ligne.
La formule ci-dessus utilise la fonction INDEX pour renvoyer la valeur à ligne 2 et dans la colonne 3 du tableau spécifié.
La valeur renvoyée serait donc 2.

Entrée: Si vous définissez le paramètre de ligne ou de colonne sur 0, la fonction INDEX renvoie un ensemble de valeurs pour l’ensemble de la colonne ou de la ligne.
Utilisation de la fonction INDEX dans Google Sheets
Pour mieux comprendre comment utiliser les syntaxes ci-dessus, utilisez l’exemple de jeu de données ci-dessous :

L’ensemble de données contient des données sur les ventes des employés. Extrayons des informations précieuses de cet ensemble de données à l’aide de la fonction INDEX.
Utilisation de la fonction INDEX pour renvoyer la valeur d’une cellule
Disons que vous voulez connaître le total des ventes Fermer Véga avaient fini.
Vous pouvez facilement utiliser la fonction INDEX pour extraire ces données de la table si vous savez exactement quelle ligne Fermer VégaLes données de vente existent.
Vous devez également savoir où se trouve la plage sélectionnée dans la colonne Ventes totales exister.
Si nous sélectionnons la plage de cellules A2:D7, Ventes totales situé dans la 4ème colonne et Fermer VégaLes informations de n se trouvent dans la troisième ligne de la sélection.

Donc pour connaître ses ventes totales, on utilise la formule :
=INDEX(A2:D7,3,4)
Vos résultats seront alors :

De cette façon, vous pouvez utiliser la même formule pour extraire le contenu de n’importe quelle cellule du tableau en modifiant simplement les références dans les paramètres de la fonction INDEX.
Prenons quelques valeurs supplémentaires :
|
Données à extraire |
Données extraites |
Formule |
|
Unités vendues par Ted Johnson : |
100 |
=INDICE(A2:D7;6;2) |
|
Ventes totales de Pierre Cox : |
2834.98 |
=INDICE(A2:D7.4;4) |
|
Unités vendues par Paula Lee : |
59 |
=INDICE(A2:D7;1;2) |
Utilisation de la fonction INDEX pour renvoyer une formule matricielle
Si vous souhaitez extraire non seulement la valeur une une cellule, mais un tout dans la colonne ou ligne de cellules, il existe un moyen efficace d’utiliser la fonction INDEX pour cela.
Utilisation de la fonction INDEX pour extraire une ligne de données
Disons que vous voulez connaître toutes les informations sur le sujet Fermer Véga. Cela signifie que vous voulez tout déballer quatre cellules de la 3e ligne du tableau.
Pour ce faire, vous avez besoin de la fonction INDEX pour renvoyer une formule matricielle contenant les 4 valeurs de la 3ème ligne.
Donc, pour extraire les quatre cellules liées à la troisième ligne, nous utilisons la formule :
=ArrayFormula( INDEX (A2:D7,3,0) )
Voici les étapes que vous devez suivre :
- Sélectionnez la première cellule où vous souhaitez que les résultats extraits apparaissent.
- Assurez-vous qu’il y a 3 cellules vides à côté afin que les quatre valeurs extraites puissent être affichées les unes à côté des autres.
- Entrez la formule ci-dessus dans la barre de formule.
- Appuyez sur la touche de retour.
- Vous devriez maintenant voir toutes les informations pertinentes Fermer Véga cote à cote.

Notez que le résultat que vous obtenez est un Positionner et non les valeurs réelles des cellules physiques. Ainsi, si vous apportez des modifications à l’une des valeurs affichées, vous obtiendrez un message d’erreur.
Explication de la formule
La formule fonctionne parce que vous avez réussi la 3e année numéro de ligne et 0 comme dans la colonne montant. Étant donné que la troisième ligne de la plage sélectionnée est la ligne qui s’applique “Tais-toi Vega”‘, vous obtenez un tableau contenant tout le contenu de la ligne 3.
Utilisation de la fonction INDEX pour extraire une colonne de données
Vous pouvez également extraire toutes les valeurs d’une cellule spécifique dans la colonne dans votre région. Par exemple, vous pouvez utiliser la formule suivante pour obtenir les noms de tous les employés :
= ArrayFormula (INDEX(A2:D7,0,1))
Voici les étapes que vous devez suivre :
- Sélectionnez la première cellule d’une colonne vide (où vous souhaitez que les résultats extraits apparaissent).
- Entrez la formule ci-dessus dans la barre de formule.
- Appuyez sur la touche de retour.
- Vous devriez pouvoir voir une liste de tous les noms d’employés dans une nouvelle colonne.

Notez que le résultat que vous obtenez est un tableau et non des valeurs de cellules physiques. Ainsi, si vous apportez des modifications à l’une des valeurs affichées, vous obtiendrez un message d’erreur.
Explication de la formule
La formule fonctionne car vous avez passé 0 numéro de ligne et 1 comme dans la colonne montant. Étant donné que la première colonne de la plage sélectionnée est ‘Noms des employés‘ dans la colonne, vous obtenez un tableau contenant tout le contenu de la colonne 1.
Dans ce didacticiel, nous avons montré deux manières d’utiliser la fonction INDEX. Dans la première méthode, nous vous avons montré comment extraire un valeur d’une cellule de la zone donnée, tandis que dans la deuxième méthode, nous avons montré comment extraire un plage de valeurs de cellule d’une certaine zone.
Nous espérons que les exemples et les explications vous ont été utiles et faciles à comprendre.
- Google Sheet : qu’est-ce que c’est et comment l’utiliser ? - 13 mars 2024
- Comment utiliser Google Sheet pour gérer vos données ? - 11 mars 2024
- Google Sheets vs Excel : Quelles sont les différences à connaître ? - 10 mars 2024